Thinking in React
React আপনার দেখা ডিজাইন এবং তৈরী করা অ্যাপগুলি সম্বন্ধে আপনার চিন্তাভাবনা পরিবর্তন করতে পারে। React দিয়ে আপনি যখন একটি ইউজার ইন্টারফেস তৈরি করবেন, প্রথমে আপনি এটি কম্পোনেন্ট নামে বিভিন্ন অংশে ভাগ করে ফেলবেন। তারপর, আপনি আপনার প্রতিটি কম্পোনেন্টের জন্য বিভিন্ন দৃশ্যমান state বর্ণনা করবেন। সবশেষে, আপনি আপনার কম্পোনেন্টগুলি এমনভাবে সংযুক্ত করবেন যাতে তাদের মাঝে ডেটা প্রবাহিত হয়। এই টিউটোরিয়ালে, আমরা React দিয়ে একটি সার্চেবল প্রোডাক্টের ডেটা টেবিল তৈরীর চিন্তা প্রক্রিয়া কেমন হবে সে বিষয়ে ধারণা করাতে আপনাকে সহায়তা করব।
মকাপ দিয়ে শুরু করুন
ধরে নিন, আপনার কাছে ইতোমধ্যে একজন ডিজাইনারের কাছ থেকে পাওয়া মকাপ আছে এবং একটি JSON API ও আছে।
JSON API যে তথ্য রিটার্ন করে সেটা কিছুটা এমন দেখতেঃ
[
{ category: "Fruits", price: "$1", stocked: true, name: "Apple" },
{ category: "Fruits", price: "$1", stocked: true, name: "Dragonfruit" },
{ category: "Fruits", price: "$2", stocked: false, name: "Passionfruit" },
{ category: "Vegetables", price: "$2", stocked: true, name: "Spinach" },
{ category: "Vegetables", price: "$4", stocked: false, name: "Pumpkin" },
{ category: "Vegetables", price: "$1", stocked: true, name: "Peas" }
]মকাপটা দেখতে এমনঃ
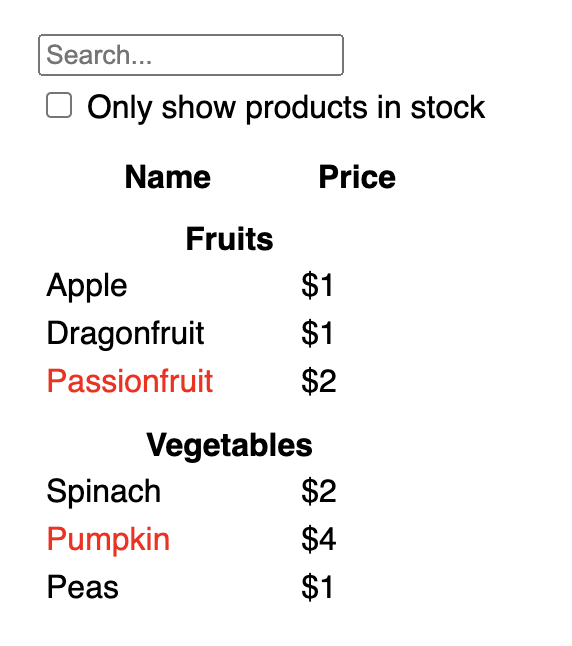
React এ একটি UI ইমপ্লিমেন্ট করতে আপনাকে সাধারণত নিম্নের ৫টি ধাপ অনুসরণ করতে হবে।
ধাপ ১ঃ UI কে একটি কম্পোনেন্ট hierarchy তে বিন্যস্ত করুন
মকাপে সবগুলো কম্পোনেন্ট এবং সাবকম্পোনেন্ট এর চারিদিকে বক্স আঁকার মাধ্যমে শুরু করেন। সেগুলোর নামকরণ করুন। যদি আপনি একজন ডিজাইনারের সাথে কাজ করে থাকেন, দেখা যেতে পারে উনি ইতোমধ্যে তার ডিজাইনে এই কম্পোনেন্টগুলোর নামকরণ করে রেখেছেন। উনার কাছ থেকে জেনে নিন।
একটি ডিজাইনের কম্পোনেন্ট গুলোকে আপনি বিভিন্ন ভাবে ভাগ করতে পারেন। কীভাবে করবেন সেটা নির্ভর করবে আপনার কাজের ক্ষেত্রের উপর।
- Programming—একটি নতুন function বা object তৈরী করবেন কি না এই সিদ্ধান্তটি যেভাবে নিতেন, ঠিক একই পদ্ধতিতে সিদ্ধান্ত নিন। এমন একটি পদ্ধতি হচ্ছে single responsibility principle, যা অনুসারে, একটা কম্পোনেন্ট আদর্শত কেবল একটি কাজই করবে। যদি সেটা বড় হয়ে যায় তাহলে ছোট ছোট সাবকম্পোনেন্ট এ ভাগ করে ফেলতে হবে।
- CSS—আপনি class selector কীসের জন্য তৈরী করতেন সেটা বিবেচনায় রাখুন (যদিও কম্পোনেন্ট আরেকটু কম granular)।
- Design—চিন্তা করুন আপনি আপনার ডিজাইনের layer গুলো কীভাবে করতেন।
যদি আপনার JSON গোছানো থাকে, আপনি দেখবেন বেশির ভাগ সময় এটা স্বাভাবিকতই আপনার UI এর কম্পোনেন্ট এর গঠন বিন্যাসের সাথে মিলে যাবে। এর কারণ UI এবং ডেটা মডেলগুলো সাধারণত একই information architecture ব্যবহার করে, অর্থাৎ একই আকারে বিন্যস্ত হয়। আপনার UI কে এমন ভাবে কম্পোনেন্ট এ ভাগ করুন যেন প্রতিটি কম্পোনেন্ট আপনার ডেটা মডেলের একটি অংশের সাথে মিলে যায়।
এই স্ক্রিনে ৫টি কম্পোনেন্ট রয়েছেঃ
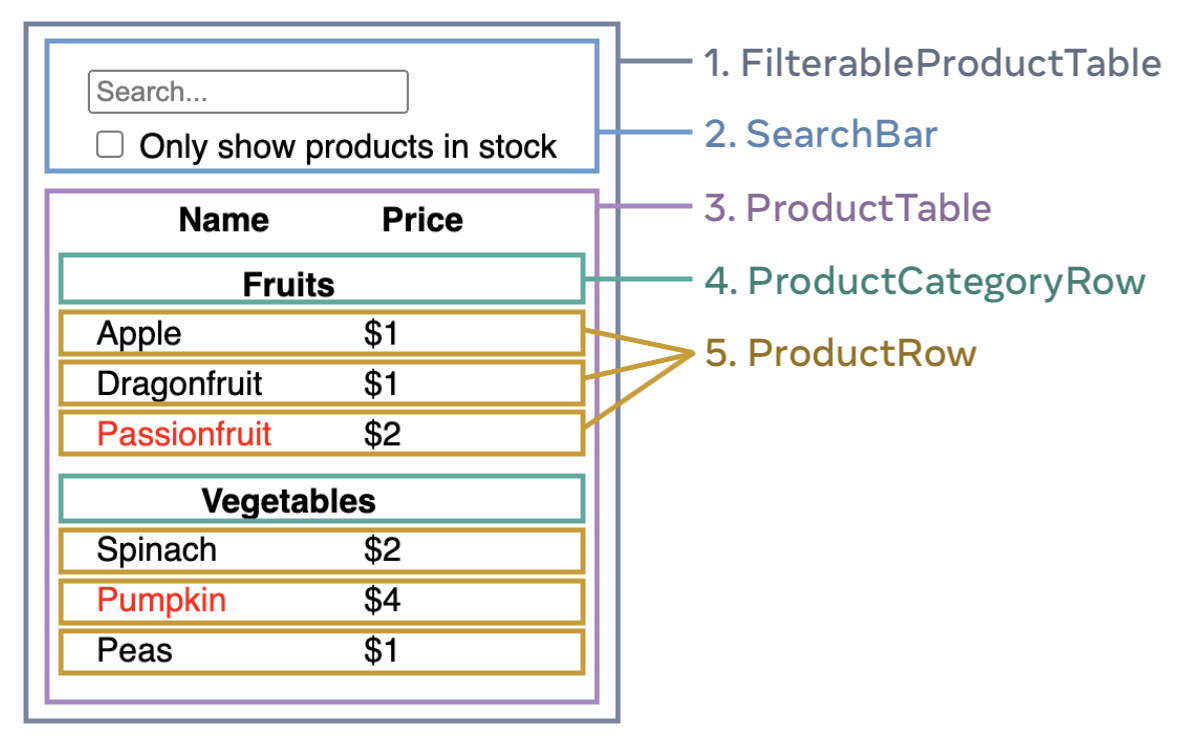
FilterableProductTable(grey) পুরো অ্যাপটিকে ধারণ করে।SearchBar(blue) ইউজারের ইনপুট নেয়।ProductTable(lavender) ফিল্টারগুলো দেখায় এবং ইউজারের ইনপুটের হিসেবে তালিকা দেখায়।ProductCategoryRow(green) প্রতিটি ক্যাটাগরির জন্য একটি শিরোনাম দেখায়।ProductRow(yellow) প্রতিটি পণ্যের জন্য একটি সারি দেখায়।
আপনি যদি ProductTable (lavender) খেয়াল করেন, আপনি দেখবেন যে টেবিল হেডারে (যার মধ্যে “Name” এবং “Price” লেবেলগুলো রয়েছে) নিজেই নিজের কম্পোনেন্ট না। এটা আপনার পছন্দ অনুযায়ী সিদ্ধান্তের বিষয়। আপনি যেকোন দিকে যেতে পারেন। এই উদাহরণে, এটা ProductTable এর অংশ কারণ এটা ProductTableএর তালিকার মধ্যে দেখা যায়। কিন্তু, এই হেডার যদি জটিল আকার ধারণ করে (উদাহরণস্বরূপ, আপনি যদি সর্টিং যুক্ত করতে চান), আপনি এটাকে এর নিজের ProductTableHeader কম্পোনেন্টে নিয়ে যেতে পারেন।
এখন যেহেতু আপনি মকাপে কম্পোনেন্টগুলো চিনে ফেলেছেন, সেগুলোকে একটা hierarchy তে সাজিয়ে ফেলুন। মকাপে যেই কম্পোনেন্টগুলো অন্য একটি কম্পোনেন্ট এর মধ্যে রয়েছে সেগুলো hierarchy তে child component হিসেবে দেখানো উচিত।
FilterableProductTableSearchBarProductTableProductCategoryRowProductRow
ধাপ ২ঃ React এ একটি স্ট্যাটিক ভার্সন তৈরী করুন
এখন যেহেতু আপনার কাছে কম্পোনেন্ট hierarchy আছে, এখন সময় অ্যাপ ইমপ্লিমেন্ট করার। সবচেয়ে সোজাসাপ্টা পথ হল এমন একটা ভার্সন তৈরী করা যেটা নতুন কোন interactivity যুক্ত না করে আপনার ডেটা মডেল থেকে UI তৈরী করতে পারে…প্রাথমিকভাবে! বেশিরভাগ সময়ে প্রথমে একটি স্ট্যাটিক ভার্সন তৈরী করা এবং পরে এর সাথে interactivity যুক্ত করা সহজ হয়। স্ট্যাটিক ভার্সন তৈরী করতে প্রচুর কোড লেখবার দরকার পড়ে এবং চিন্তা করতে হয় কম। অন্যদিকে interactivity যুক্ত করার জন্য চিন্তা করতে হয় অনেক এবং এত বেশি লেখার দরকার পড়ে না।
প্রথমে বানাতে হবে আপনার অ্যাপের একটা স্ট্যাটিক ভার্সন যা আপনার ডেটা মডেল প্রদর্শন করতে পারে। এজন্য আপনি এমন components বানাতে চাইবেন যা অন্যান্য কম্পোনেন্ট ব্যবহার করবে এবং props ব্যবহার করে ডেটা আদান প্রদান করবে। Parent থেকে child এ ডেটা পাঠাতে props ব্যবহার করা হয়। (যদি আপনার stateএর বিষয়ে জানাশোনা থাকে, এই স্ট্যাটিক ভার্সন বানাতে গিয়ে state এর কথা একদমই মাথায় আনবেন না। State শুধুমাত্র interactivity-র জন্য অর্থাৎ সেই ডেটা যা সময়ের সাথে সাথে বদলায়। যেহেতু এইটা আপনার অ্যাপের একটি স্ট্যাটিক ভার্সন, আপনার state এর প্রয়োজন নেই।)
আপনি “top down” পন্থায় যেতে পারেন, যেখানে hierarchy-তে উপর থেকে নিচের দিকে কম্পোনেন্টগুলো আপনি বানাতে থাকবেন (যেমন FilterableProductTable) অথবা “bottom up” পদ্ধতি ব্যবহার করতে পারেন যেক্ষেত্রে আগে নিচের দিকের কম্পোনেন্টগুলো আগে বানাতে হবে এবং পর্যায়ক্রমে উপরের দিকে যাবেন (যেমন ProductRow)। সরল একটা অ্যাপের ক্ষেত্রে top-down করাই সাধারণত সহজতর হয়, একটু জটিল বড় কাজের ক্ষেত্রে bottom-up করা সুবিধাজনক হয়।
function ProductCategoryRow({ category }) { return ( <tr> <th colSpan="2"> {category} </th> </tr> ); } function ProductRow({ product }) { const name = product.stocked ? product.name : <span style={{ color: 'red' }}> {product.name} </span>; return ( <tr> <td>{name}</td> <td>{product.price}</td> </tr> ); } function ProductTable({ products }) { const rows = []; let lastCategory = null; products.forEach((product) => { if (product.category !== lastCategory) { rows.push( <ProductCategoryRow category={product.category} key={product.category} /> ); } rows.push( <ProductRow product={product} key={product.name} /> ); lastCategory = product.category; }); return ( <table> <thead> <tr> <th>Name</th> <th>Price</th> </tr> </thead> <tbody>{rows}</tbody> </table> ); } function SearchBar() { return ( <form> <input type="text" placeholder="Search..." /> <label> <input type="checkbox" /> {' '} Only show products in stock </label> </form> ); } function FilterableProductTable({ products }) { return ( <div> <SearchBar /> <ProductTable products={products} /> </div> ); } const PRODUCTS = [ {category: "Fruits", price: "$1", stocked: true, name: "Apple"}, {category: "Fruits", price: "$1", stocked: true, name: "Dragonfruit"}, {category: "Fruits", price: "$2", stocked: false, name: "Passionfruit"}, {category: "Vegetables", price: "$2", stocked: true, name: "Spinach"}, {category: "Vegetables", price: "$4", stocked: false, name: "Pumpkin"}, {category: "Vegetables", price: "$1", stocked: true, name: "Peas"} ]; export default function App() { return <FilterableProductTable products={PRODUCTS} />; }
(এই কোডটি বেশি জটিল মনে হলে, Quick Start আগে দেখে নিন!)
কম্পোনেন্ট বানানো হয়ে গেলে, আপনার কাছে একটি লাইব্রেরি থাকবে যেখানে এমন কম্পোনেন্ট থাকবে যা আপনার ডেটা মডেলকে প্রদর্শন করে এবং যা পুনরায় ব্যবহারযোগ্য। যেহেতু এটি একটি স্ট্যাটিক অ্যাপ, সুতরাং কম্পোনেন্টগুলি কেবল JSX রিটার্ন করবে। আপনার hierarchy-র একদম শীর্ষে থাকা কম্পোনেন্ট (FilterableProductTable) আপনার ডেটা মডলকে prop হিসেবে গ্রহণ করবে। একে বলা হয় one-way data flow কারণ এক্ষেত্রে tree-তে উপরের দিকে থাকা কম্পোনেন্টগুলো থেকে নিচের দিকে থাকা কম্পোনেন্টের দিকে ডেটা প্রবাহিত হয়।
ধাপ ৩ঃ UI state এর ন্যূনতম অথচ সম্পূর্ণ একটা অবস্থা খুঁজে বের করা
UI interactive করার জন্য আপনাকে ব্যবহারকারীদেরকে ভিতরের ডেটা মডেল পরিবর্তনের সুযোগ দিতে হবে। এর জন্য আপনি state ব্যবহার করবেন।
ধরে নেন state হইল সেই ক্ষুদ্রতম ডেটার সেট যেটার পরিবর্তন আপনার অ্যাপের মনে রাখা প্রয়োজন। State এর গঠনকাঠামো এর ক্ষেত্রে সবচেয়ে জরুরী মূলমন্ত্র হল একে DRY (Don’t Repeat Yourself) রাখতে হবে। আপনার অ্যাপ্লিকেশনের একদম ন্যুনতম যে representation দরকার সেটা খুঁজে বের করুন এবং বাকি সব কিছু যখন দরকার সে অনুযায়ী compute করুন। উদাহরণস্বরূপ, আপনি যদি একটা বাজারের তালিকা করেন সেক্ষেত্রে পণ্যগুলো state এর মধ্যে array হিসেবে রাখতে পারেন। যদি আপনাকে পণ্যের সংখ্যা প্রদর্শন করার দরকার পড়ে, তাহলে সেটা আরেকটা state হিসেবে না রেখে বরং array এর length হিসেব করে বের করুন।
এখন এই অ্যাপ্লিকেশনের উদাহরণে প্রতিটা তথ্য নিয়ে একটু ভাবুনঃ
- পণ্যের আসল তালিকা
- ব্যবহারকারী পণ্য খুঁজার জন্য যা লিখবে অর্থাৎ সার্চ টেক্সট
- চেকবক্সের ভ্যালু
- পণ্যের বাছাই করা তালিকা
এগুলোর মধ্যে কোনগুলো state? যেগুলো state না সেগুলো আগে চিহ্নিত করুনঃ
- এটা কি সময়ের সাথে অপরিবর্তিত থাকে? যদি থাকে, তাহলে এটা state না।
- এটা কি props এর মাধ্যমে parent থেকে পাঠানো হয়? যদি উত্তর হ্যাঁ হয়, তাহলে এটা state না।
- এখনকার state এবং props ব্যবহার করে আপনি কি এটা compute করতে পারেন? সেক্ষেত্রে, এটা কোনভাবেই state না!
এর পরে যা যা থাকে, তা সম্ভবত state।
আমরা একে একে আরেকবার বুঝে নেইঃ
- পণ্যের আসল তালিকা props হিসেবে চলে আসে, সুতরাং এটা state না।
- খুঁজার জন্য ব্যবহারকারী যে ইনপুট দিবেন সেটা state হবার কথা, কারণ এটা সময়ের সাথে সাথে বদলে যাবে এবং কোন কিছু থেকে এটা compute করা সম্ভব না।
- চেকবক্সের ভ্যালুটাও একটা state কারণ এটা সময়ের সাথে সাথে বদলাবে এবং কোনভাবে compute করা সম্ভব না।
- পণ্য বাছাই করা তালিকাটি state না কারণ চেকবক্সের ভ্যালু এবং পণ্যের তালিকা থেকে সার্চ টেক্সট বাছাই করার মাধ্যমে তা compute করা সম্ভব।
অর্থাৎ, শুধুমাত্র সার্চ টেক্সট এবং চেকবক্সের ভ্যালু এই দুইটাই state! কী সুন্দরমত হয়ে গেল!
Deep Dive
There are two types of “model” data in React: props and state. The two are very different:
- Props are like arguments you pass to a function. They let a parent component pass data to a child component and customize its appearance. For example, a
Formcan pass acolorprop to aButton. - State is like a component’s memory. It lets a component keep track of some information and change it in response to interactions. For example, a
Buttonmight keep track ofisHoveredstate.
Props and state are different, but they work together. A parent component will often keep some information in state (so that it can change it), and pass it down to child components as their props. It’s okay if the difference still feels fuzzy on the first read. It takes a bit of practice for it to really stick!
Step 4: Identify where your state should live
After identifying your app’s minimal state data, you need to identify which component is responsible for changing this state, or owns the state. Remember: React uses one-way data flow, passing data down the component hierarchy from parent to child component. It may not be immediately clear which component should own what state. This can be challenging if you’re new to this concept, but you can figure it out by following these steps!
For each piece of state in your application:
- Identify every component that renders something based on that state.
- Find their closest common parent component—a component above them all in the hierarchy.
- Decide where the state should live:
- Often, you can put the state directly into their common parent.
- You can also put the state into some component above their common parent.
- If you can’t find a component where it makes sense to own the state, create a new component solely for holding the state and add it somewhere in the hierarchy above the common parent component.
In the previous step, you found two pieces of state in this application: the search input text, and the value of the checkbox. In this example, they always appear together, so it makes sense to put them into the same place.
Now let’s run through our strategy for them:
- Identify components that use state:
ProductTableneeds to filter the product list based on that state (search text and checkbox value).SearchBarneeds to display that state (search text and checkbox value).
- Find their common parent: The first parent component both components share is
FilterableProductTable. - Decide where the state lives: We’ll keep the filter text and checked state values in
FilterableProductTable.
So the state values will live in FilterableProductTable.
Add state to the component with the useState() Hook. Hooks are special functions that let you “hook into” React. Add two state variables at the top of FilterableProductTable and specify their initial state:
function FilterableProductTable({ products }) {
const [filterText, setFilterText] = useState('');
const [inStockOnly, setInStockOnly] = useState(false);Then, pass filterText and inStockOnly to ProductTable and SearchBar as props:
<div>
<SearchBar
filterText={filterText}
inStockOnly={inStockOnly} />
<ProductTable
products={products}
filterText={filterText}
inStockOnly={inStockOnly} />
</div>You can start seeing how your application will behave. Edit the filterText initial value from useState('') to useState('fruit') in the sandbox code below. You’ll see both the search input text and the table update:
import { useState } from 'react'; function FilterableProductTable({ products }) { const [filterText, setFilterText] = useState(''); const [inStockOnly, setInStockOnly] = useState(false); return ( <div> <SearchBar filterText={filterText} inStockOnly={inStockOnly} /> <ProductTable products={products} filterText={filterText} inStockOnly={inStockOnly} /> </div> ); } function ProductCategoryRow({ category }) { return ( <tr> <th colSpan="2"> {category} </th> </tr> ); } function ProductRow({ product }) { const name = product.stocked ? product.name : <span style={{ color: 'red' }}> {product.name} </span>; return ( <tr> <td>{name}</td> <td>{product.price}</td> </tr> ); } function ProductTable({ products, filterText, inStockOnly }) { const rows = []; let lastCategory = null; products.forEach((product) => { if ( product.name.toLowerCase().indexOf( filterText.toLowerCase() ) === -1 ) { return; } if (inStockOnly && !product.stocked) { return; } if (product.category !== lastCategory) { rows.push( <ProductCategoryRow category={product.category} key={product.category} /> ); } rows.push( <ProductRow product={product} key={product.name} /> ); lastCategory = product.category; }); return ( <table> <thead> <tr> <th>Name</th> <th>Price</th> </tr> </thead> <tbody>{rows}</tbody> </table> ); } function SearchBar({ filterText, inStockOnly }) { return ( <form> <input type="text" value={filterText} placeholder="Search..."/> <label> <input type="checkbox" checked={inStockOnly} /> {' '} Only show products in stock </label> </form> ); } const PRODUCTS = [ {category: "Fruits", price: "$1", stocked: true, name: "Apple"}, {category: "Fruits", price: "$1", stocked: true, name: "Dragonfruit"}, {category: "Fruits", price: "$2", stocked: false, name: "Passionfruit"}, {category: "Vegetables", price: "$2", stocked: true, name: "Spinach"}, {category: "Vegetables", price: "$4", stocked: false, name: "Pumpkin"}, {category: "Vegetables", price: "$1", stocked: true, name: "Peas"} ]; export default function App() { return <FilterableProductTable products={PRODUCTS} />; }
Notice that editing the form doesn’t work yet. There is a console error in the sandbox above explaining why:
In the sandbox above, ProductTable and SearchBar read the filterText and inStockOnly props to render the table, the input, and the checkbox. For example, here is how SearchBar populates the input value:
function SearchBar({ filterText, inStockOnly }) {
return (
<form>
<input
type="text"
value={filterText}
placeholder="Search..."/>However, you haven’t added any code to respond to the user actions like typing yet. This will be your final step.
Step 5: Add inverse data flow
Currently your app renders correctly with props and state flowing down the hierarchy. But to change the state according to user input, you will need to support data flowing the other way: the form components deep in the hierarchy need to update the state in FilterableProductTable.
React makes this data flow explicit, but it requires a little more typing than two-way data binding. If you try to type or check the box in the example above, you’ll see that React ignores your input. This is intentional. By writing <input value={filterText} />, you’ve set the value prop of the input to always be equal to the filterText state passed in from FilterableProductTable. Since filterText state is never set, the input never changes.
You want to make it so whenever the user changes the form inputs, the state updates to reflect those changes. The state is owned by FilterableProductTable, so only it can call setFilterText and setInStockOnly. To let SearchBar update the FilterableProductTable’s state, you need to pass these functions down to SearchBar:
function FilterableProductTable({ products }) {
const [filterText, setFilterText] = useState('');
const [inStockOnly, setInStockOnly] = useState(false);
return (
<div>
<SearchBar
filterText={filterText}
inStockOnly={inStockOnly}
onFilterTextChange={setFilterText}
onInStockOnlyChange={setInStockOnly} />Inside the SearchBar, you will add the onChange event handlers and set the parent state from them:
<input
type="text"
value={filterText}
placeholder="Search..."
onChange={(e) => onFilterTextChange(e.target.value)} />Now the application fully works!
import { useState } from 'react'; function FilterableProductTable({ products }) { const [filterText, setFilterText] = useState(''); const [inStockOnly, setInStockOnly] = useState(false); return ( <div> <SearchBar filterText={filterText} inStockOnly={inStockOnly} onFilterTextChange={setFilterText} onInStockOnlyChange={setInStockOnly} /> <ProductTable products={products} filterText={filterText} inStockOnly={inStockOnly} /> </div> ); } function ProductCategoryRow({ category }) { return ( <tr> <th colSpan="2"> {category} </th> </tr> ); } function ProductRow({ product }) { const name = product.stocked ? product.name : <span style={{ color: 'red' }}> {product.name} </span>; return ( <tr> <td>{name}</td> <td>{product.price}</td> </tr> ); } function ProductTable({ products, filterText, inStockOnly }) { const rows = []; let lastCategory = null; products.forEach((product) => { if ( product.name.toLowerCase().indexOf( filterText.toLowerCase() ) === -1 ) { return; } if (inStockOnly && !product.stocked) { return; } if (product.category !== lastCategory) { rows.push( <ProductCategoryRow category={product.category} key={product.category} /> ); } rows.push( <ProductRow product={product} key={product.name} /> ); lastCategory = product.category; }); return ( <table> <thead> <tr> <th>Name</th> <th>Price</th> </tr> </thead> <tbody>{rows}</tbody> </table> ); } function SearchBar({ filterText, inStockOnly, onFilterTextChange, onInStockOnlyChange }) { return ( <form> <input type="text" value={filterText} placeholder="Search..." onChange={(e) => onFilterTextChange(e.target.value)} /> <label> <input type="checkbox" checked={inStockOnly} onChange={(e) => onInStockOnlyChange(e.target.checked)} /> {' '} Only show products in stock </label> </form> ); } const PRODUCTS = [ {category: "Fruits", price: "$1", stocked: true, name: "Apple"}, {category: "Fruits", price: "$1", stocked: true, name: "Dragonfruit"}, {category: "Fruits", price: "$2", stocked: false, name: "Passionfruit"}, {category: "Vegetables", price: "$2", stocked: true, name: "Spinach"}, {category: "Vegetables", price: "$4", stocked: false, name: "Pumpkin"}, {category: "Vegetables", price: "$1", stocked: true, name: "Peas"} ]; export default function App() { return <FilterableProductTable products={PRODUCTS} />; }
You can learn all about handling events and updating state in the Adding Interactivity section.
Where to go from here
This was a very brief introduction to how to think about building components and applications with React. You can start a React project right now or dive deeper on all the syntax used in this tutorial.